鑑於本站宗旨為:共筆、共遊、共玩、共樂、共學的精神,
由衷的歡迎有心成為本站長期固定寫手加入成為共筆作者一起豐富本站服務同學.
本篇將簡單介紹如何使用 Blogger 發文, 希望能對未曾使用過 Blogger
的同學更有信心玩轉 Blogger, 加入本站成為 101 Wise Talents 的專欄作家.
本篇同時也是為了本站藝術總監所寫, 希望能幫助勇於踏出小邦邦轉戰Blogger
的總監同學發覺離開小邦邦的世界更加的美好和自由.
然後填寫您的個人資料, 在申請gmail的同時, 您便同時開了一個Google帳戶
1. 申請成為101專欄作家
接下來, 趕快按下[申請成為101專欄作家]成為 101 Wise Talents 的共筆作者, 然後您會在48小時內收到一封邀請函,
請按下[接受邀請]鍵.
如果在您的 gmail 帳號下還沒有一個創建過 blogger, 那麼,
它會要您先創建一個部落格. 到Google Blogger的網站然後按下[Create Your Blog]鍵
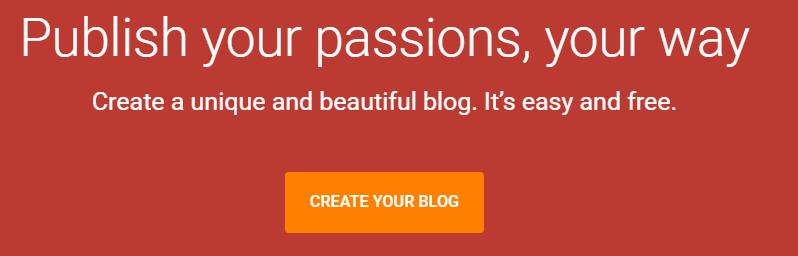
🙋Q: 咦... 不是只是加入 101 Wise Talents 共筆嗎? 為什麼要還創建一個部落格呢?
👄A: 因為要成為一名共筆作者, 自己首先要先擁有一個Google Blogger,
然後受邀後, 才能在自己 Blogger 的後台裡看到自己新建的部落格和
101 Wise Talents.
2. 新部落格設定
在按下[Create Your Blog]鍵後, 會出現三個對話框,
依序在這裡輸入你未來部落格的標題, 網址和部落格格主的名字,
也就是作者名. (不擔心, 之後都可以再改, 所以不用想太久.) 然後按下[完成] 鍵.
一個嶄新的部落格就建好了. 簡單又快速吧! 如果想要經營自己的部落格, 請參考這篇Blogger後台的基本設定.
一個嶄新的部落格就建好了. 簡單又快速吧! 如果想要經營自己的部落格, 請參考這篇Blogger後台的基本設定.

此時, 你在部落格的後台可以看到你自己新建的部落格和 101 Wise Talents.
在 101 Wise Talents
的後台, 由於你只是共筆作者, 所以可使用的權限僅限於發表文章和將自己從這個網誌中移除.
你雖可以看到本站內所有的文章列表, 但不能修改別人發表的文章,
所以也不會因為不小心而誤刪了別人的文章.
每位共筆作者對於自己撰寫的文章都有[發表]/[標籤]/[刪除]/[瀏覽]的功能, 但對於別人所撰寫的文章僅有[瀏覽]的功能.
提醒:
即使是標示為[草稿]的文章, 所有的共筆作者都可以預覽哦.
接下來, 按下[+新文章]開始您第一篇在 101 Wise Talents 的大作囉.
這裡將簡單的介紹一下 Blogger 文章編輯的畫面和一些重要的基本功能.
3. 文章編輯介面
在按下[+新文章]後, 會出現如下畫面,
請在"文章從這裡開始"前輸入您的大作. 文章寫好,
按下[預覽]鍵預覽或是直接按[發布]鍵即可.
這裡介紹幾個關於在Blogger編輯文章的比較重要的設定:
[標題]: 定義一個與內容相關的標題很重要,
請每位共筆作者在標題後加入作者名.
[標籤]: 每篇文章一定要加入一個標籤,
用滑鼠點一下[標籤]下的[以逗號分隔標籤],
基本上本站所有的分類都已設好, 只要從表單上選即可,
如果閣下的分類都不在其中, 也可以自行輸入適合的分類標籤名.
*注意* 如果文章未加標籤, 將很難被讀者搜尋到.
[發布日期]: 預設期是在按下[發布]鍵後會馬上公開, 如果想要排程,
按下[發布日期]鍵後可以自行選擇想要發表的日期.
[永久連結]: 這是一個很重要的地方,
站長強烈建議每位作者務必選擇[自訂永久連結], 為每篇文章親自賜名, 讓每篇文章都能擁有一個具有意義的網址名稱不僅好記好管理, 也有助SEO. 請注意:
只能使用英文與數字, 不接受中文.
[搜尋說明]: 一段少於150字的短文介紹這篇文章, 有助SEO
[選項]: 設定是否允許訪客留言.
4. 文章網址命名
值得特別一提的是Blogger對於每篇新文章網址的設定格式的預設方式. Blogger 的文章網址預設格式如下:
https://101wt.blogspot.com/年/月/blog-post.html
如果標題是全中文的, 那麼每篇文章的預設網址會依序為:
https://101wt.blogspot.com/年/月/blog-post.html
https://101wt.blogspot.com/年/月/blog-post1.html
https://101wt.blogspot.com/年/月/blog-post2.html
https://101wt.blogspot.com/年/月/blog-post3.html
https://101wt.blogspot.com/年/月/blog-post1.html
https://101wt.blogspot.com/年/月/blog-post2.html
https://101wt.blogspot.com/年/月/blog-post3.html
依此類推, 非常不利於辨識, 如果標題裡含有英文字或是數字, 那麼 Blogger
會自動擷取標題裡的英文字及數字,
在字與字中間用"-"來做連結. 所以, 如果懶的在[永久連結]下設定[自訂永久連結], 為每篇文章親自賜名的話,
就務必在標題裡加上至少一個能代表該文內容的英文字, 讓Blogger
自動生成的文章網址為一個有意義的URL, 例如:
https://101wt.blogspot.com/2021/05/hiking.html
⧭強烈建議: 每篇新文章發布前一定要到[永久連結]下設定[自訂永久連結], 為每篇文章親自賜名.
⧭命名原則: Blogger的網址只接受英文字母, 數字,
中間可以用"-"來做連結.
一旦寫好您的第一篇文章後, 也做好上述的設定後, 新文章可以選擇直接[發布]或是選擇[預覽]下的[儲存]. 被[儲存]的文章不會被公開, 而是會在後台被標記為"草稿".
如前所述, 所有在 101 Wise Talents 後台的文章,
不論是已發表的或是草稿, 所有的共筆作者都能看到,
5. 文章編輯列
編輯模式
Blogger 的文章編輯有2個模式[<>HTML檢視]和[撰寫模式]. [撰寫模式]就是一般文書編輯模式, 把它當成Word文書編輯器直接輸入文字編輯即可. 而[<>HTML檢視]則是一個以HTML程式碼的編輯模式, 利用[<>HTML檢視]來插入一些外來插件, 或是調整單篇文字的格式/字型/行間距等, 甚至是插入廣告都很好用.
Blogger 的文章編輯有2個模式[<>HTML檢視]和[撰寫模式]. [撰寫模式]就是一般文書編輯模式, 把它當成Word文書編輯器直接輸入文字編輯即可. 而[<>HTML檢視]則是一個以HTML程式碼的編輯模式, 利用[<>HTML檢視]來插入一些外來插件, 或是調整單篇文字的格式/字型/行間距等, 甚至是插入廣告都很好用.
超連結設定
可以在文章內加入超連結, 做法很簡單, 把要加入超連結的字串選取後, 點選[超連結]圖示, 在"貼上或搜查連結"處貼入要連到的網址, 記得勾選[在新視窗開啟這個連結]再按下[套用]即可.
可以在文章內加入超連結, 做法很簡單, 把要加入超連結的字串選取後, 點選[超連結]圖示, 在"貼上或搜查連結"處貼入要連到的網址, 記得勾選[在新視窗開啟這個連結]再按下[套用]即可.
插入特殊字元
按下工具列上的笑臉, 就會出現可使用的特殊字元. 按下[表情符號]的下拉式選單後, 選[符號], 裡面便有各式各樣的符號, 包括箭頭, 供你使用.
這裡值得一提的是,
如果你是直接在Blogger的[撰寫模式]下編輯文章,
那麼通常格式比較不會跑掉, 但如果是在其他文書編輯器(例如:
Word)下已編輯好的文章, 用Copy&Paste的方式貼入時,
建議在貼入時要選:[Paste as plain text],
不然會把原文書編輯器的格式帶入. 有時效果不錯,
有時卻有可能造成版面的零亂不和諧.
6. 插入圖片
按下[插入圖片]的小圖示後, 可以選"上傳電腦中的圖片",
也可以選"使用網址"直接選用自其他網址, 但建議用"上傳電腦中的圖片".
插入圖片後, 可以點選圖片後按下面二個鍵來調整照片尺寸.
建議所有圖片均選擇[原始大小],
每篇文章裡都已內崁了圖片自動調整符合手機營幕的程式碼,
所以不用擔圖片過大會超過營幕尺寸.
另外, 如果不嫌麻煩, 建議打開[齒輪]為每一張照片都加上說明文字和標題文字, 這也有助SEO幫助文章容易在搜尋引擎上被搜索到.
如果要為圖片添加說明文字, 只需點選圖片後按下[A]切換說明文字,
然後在[新增說明文字]處輸入圖片的文字說明即可.
8. 插入youtube影片
當你利用工具列的[插入影片]工具時, 你會發現無法在[撰寫模式]下調整影片尺寸, 為了確保所貼的影片在電腦營幕上看時尺寸夠大,
但在手機上看時畫面又不至於被切掉一半, 建議做法如下:
➤Copy YouTube影片網址
➤到這個網站, 將Youtube影片網址貼入[YouTube Page URL:]區,
按下[Embed]鍵取得崁入程式碼
➤Copy下程式碼, 回到Blogger 後台
➤文章編輯模式選[<>HTML檢視], 在要加入影片處貼入崁入程式碼
➤回到[撰寫模式]看看剛才貼的位置是否正確, OK後按下[發布]鍵即可.
9. 插入非youtube的影片
如果不是youtube的影片, 例如影片是在WordPress上, 建議做法如下:
➤Copy (例如: Wordpress)影片網址
➤到這個網站, 選擇[Generic iFrame], 然後將影片網址貼入<iframe=src' 之後, 取代原本裡面的內容, (如下圖範例紅框區), 再按下[Embed]鍵取得崁入程式碼.
➤Copy下程式碼, 回到Blogger 後台
➤文章編輯模式選[<>HTML檢視], 在要加入影片處貼入崁入程式碼
➤回到[撰寫模式]看看剛才貼的位置是否正確, OK後按下[發布]鍵即可.
10. 加入臉書粉專
本站歡迎我們的專欄作者在自己的每篇文章裡加入自己的臉書粉專.
加入一個自己專屬的臉書粉專也很容易, 請照下列步驟操作:
➤ 然後輸入你的臉書粉專網址
➤ 在tabs頁籤的部份, 記得要輸入
event, 然後按下[Get Code]鍵
➤ 在跳出的程式碼對話框選[IFrame], 點選程式碼後用
Ctrl+C 來copy
這段程式碼
➤ 回到Blogger, 在已編輯好的文章選編輯模式為[<>HTML檢視]
➤ 在要出現臉書粉專的位置用 Ctrl+V 貼上程式碼
➤ 按下[發布]鍵即可.
11. 重設文章網址
前文已提及文章網址的重要性, 然而總有不小心忘了設定[自訂永久連結]就發布的情況產生. 此時, 你會發現你新文章的網址會呈現如下:
https://101wt.blogspot.com/年/月/blog-post1.html
➤ 回到文章編輯區, 按下[還原為草稿]鍵
建議: 在[還原為草稿]後, 最好先退回文章編輯模式, 回到Blogger後台,
再重新點選目前已變回[草稿]的文章, 再按[發布]鍵.
<101WT基礎發文篇完結, 如有其他需要示範的單元,
請於下方留言>


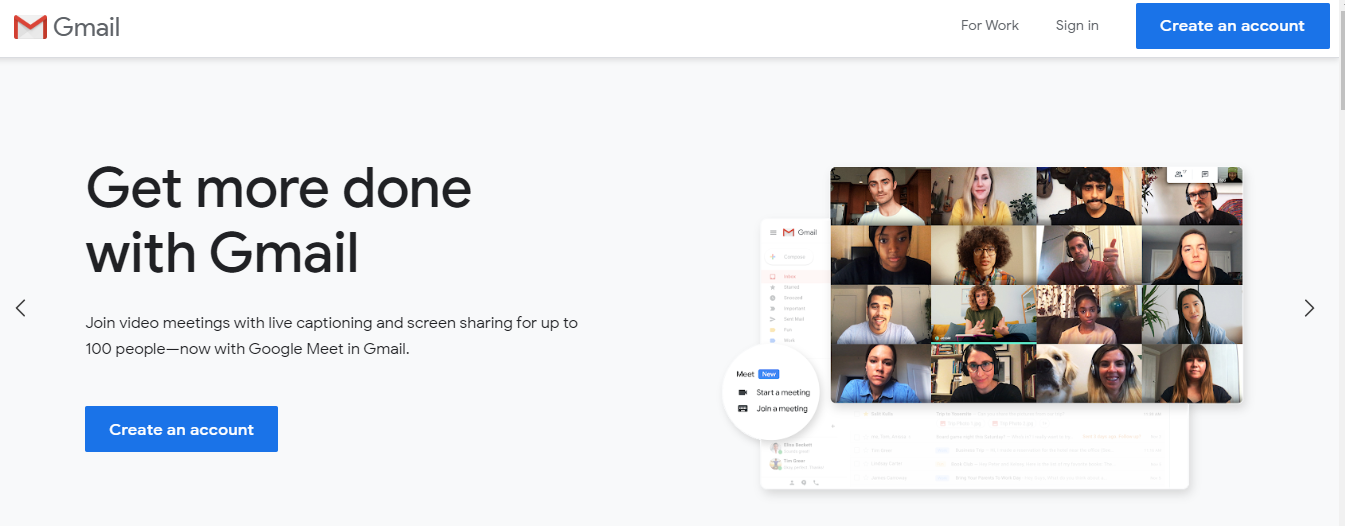























0 comments:
發佈留言